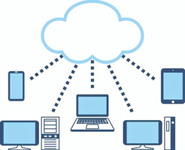 無料で使える便利なクラウド・アプリ
無料で使える便利なクラウド・アプリ 
(3)One Noteの使い方
One Noteの特徴:
〇OneNoteはMicrosoftにログオンして利用できる「デジタルノート」(電子ノートブック)です。
〇入力された内容はOneDriveに自動的に保存されるので、クラウド上のファイルになる。
〇従って複数のデバイス(PC,スマホ、タボレット等)と共有出来ます。
〇また複数の人と共同編集も出来る。これは個人用Web Pageを作るということになります。
〇ノートブック、セクション、ページという階層構造になっていて管理が易しい。
〇ペン入力、音声入力、画像入力、ビデオ入力等々多彩な入力が可能である。
〇入力された内容はOneDriveに自動的に保存されるので、クラウド上のファイルになる。
〇従って複数のデバイス(PC,スマホ、タボレット等)と共有出来ます。
〇また複数の人と共同編集も出来る。これは個人用Web Pageを作るということになります。
〇ノートブック、セクション、ページという階層構造になっていて管理が易しい。
〇ペン入力、音声入力、画像入力、ビデオ入力等々多彩な入力が可能である。
One Note の階層構造の利用例:
〇ノートブック・レベルには次の4つのノートブックを用意する:
*2020年の日記
*パソコン教室
*旅行の記録
*メモ帳
〇セクション・レベルには:
*2020年の日記には:1月、2月、3月・・・のセクションを用意する
*パソコン教室には:1月、2月、3月・・・のセクションを用意する
*旅行の記録とメモ帳には:セクションを設けない
〇ページ・レベルには:
*2020年の日記の月別のセクションには:日記を書いた日ごとの記録を書く
*パソコン教室の月別のセクションには:毎回のレッスンの内容を書く
*旅行の記録とメモ帳は:直接に旅行記録とメモを書く
*2020年の日記
*パソコン教室
*旅行の記録
*メモ帳
〇セクション・レベルには:
*2020年の日記には:1月、2月、3月・・・のセクションを用意する
*パソコン教室には:1月、2月、3月・・・のセクションを用意する
*旅行の記録とメモ帳には:セクションを設けない
〇ページ・レベルには:
*2020年の日記の月別のセクションには:日記を書いた日ごとの記録を書く
*パソコン教室の月別のセクションには:毎回のレッスンの内容を書く
*旅行の記録とメモ帳は:直接に旅行記録とメモを書く
One Noteの入力操作:
〇ノートブックのTop画面:
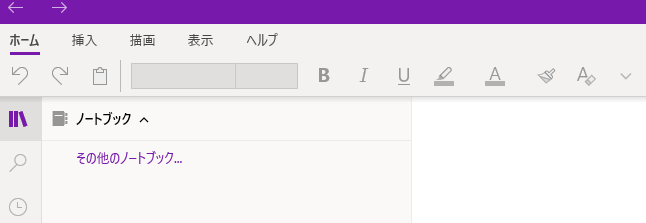
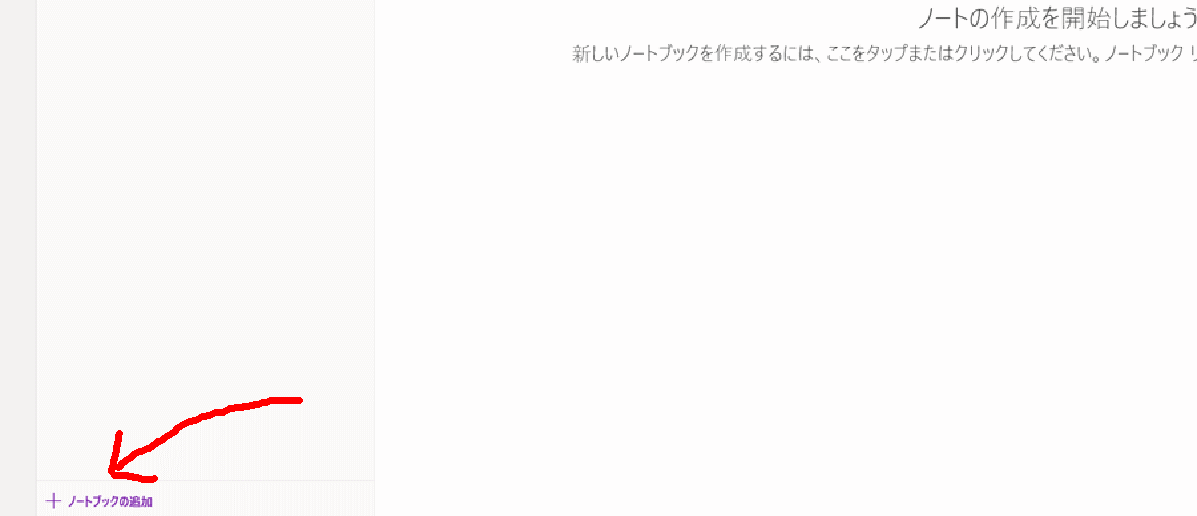
〇ノートブックの起動と最初のノートブック作成:
➀Microsoftアコウントのログインする
②One Note for Windows 10 を起動する
③編集画面の何処でもクリックする
④『ノートの作成を開始しましょう』の部分をクリックする
⑤最初のノートブック名を入力する。例えば『2021年の日記』
⑥画面左上隅の『ノートブック』に代わって最初のノートブック『2021年の日記』が作成される。
【注】一旦作成されたノートブックはOne Note上では削除できないので、オンラインのOne Drive
で削除する。
〇追加のノートブックの作成:
➀画面左下隅の『+ノートブックの追加+』をクリックする
②追加すべきノートブック名を入力、例えば『パソコン教室』を入力する
③画面左上隅に新しいノートブック、例えば『パソコン教室』が作成される
〇セクションの入力操作:
➀ノートブックが作成されると、編集画面の上部にセクション名を入力するスペースが出来る
②セクション名例えば『1月の日記』を入力すると、画面左側にセクション名『1月の日記』が現れる
③画面左下隅の『+エクションの追加』をクリックしてもよい
〇ページ・の入力操作:
➀先ず、頁を書きたいノートブックとセクションを選ぶ
ノートブックの選択はノートブックの右横の下向き矢印を押して表示されたノートブックのリスト
から選ぶ。
セクションの選択はノートブックのセクションのリストから選ぶ。
②画面左下隅の『+ページの追加』をクリックする(上の画面上赤い矢印で示した部分)
③無題のページに名前を付ける。
④ページの内容は編集画面の何処からでも入力出来て、入力枠の上部の『…』をドラッグすれば
移動できる。またこの『…』を右クリックして削除を選べばこの内容を削除出来ます。
⑤入力の書式は画面上部のWordと同じような書式メニューで選択できる
➀Microsoftアコウントのログインする
②One Note for Windows 10 を起動する
③編集画面の何処でもクリックする
④『ノートの作成を開始しましょう』の部分をクリックする
⑤最初のノートブック名を入力する。例えば『2021年の日記』
⑥画面左上隅の『ノートブック』に代わって最初のノートブック『2021年の日記』が作成される。
【注】一旦作成されたノートブックはOne Note上では削除できないので、オンラインのOne Drive
で削除する。
〇追加のノートブックの作成:
➀画面左下隅の『+ノートブックの追加+』をクリックする
②追加すべきノートブック名を入力、例えば『パソコン教室』を入力する
③画面左上隅に新しいノートブック、例えば『パソコン教室』が作成される
〇セクションの入力操作:
➀ノートブックが作成されると、編集画面の上部にセクション名を入力するスペースが出来る
②セクション名例えば『1月の日記』を入力すると、画面左側にセクション名『1月の日記』が現れる
③画面左下隅の『+エクションの追加』をクリックしてもよい
〇ページ・の入力操作:
➀先ず、頁を書きたいノートブックとセクションを選ぶ
ノートブックの選択はノートブックの右横の下向き矢印を押して表示されたノートブックのリスト
から選ぶ。
セクションの選択はノートブックのセクションのリストから選ぶ。
②画面左下隅の『+ページの追加』をクリックする(上の画面上赤い矢印で示した部分)
③無題のページに名前を付ける。
④ページの内容は編集画面の何処からでも入力出来て、入力枠の上部の『…』をドラッグすれば
移動できる。またこの『…』を右クリックして削除を選べばこの内容を削除出来ます。
⑤入力の書式は画面上部のWordと同じような書式メニューで選択できる
〇ページ・の書式設定:
画面上端のメニューバーで『ホーム』タブを選択すると下のような書式メニューが表示されます。

これはWordの書式設定メニューと殆ど同じですが、最後の『ディクテーション』は便利なAI機能で、
話し言葉を録音して文字として記録するものです。
右横の▼をクリックすると話す言語が選べます。
各アイコンにマウスコンピューターを置くとその名称が表示されるので、興味のあるものを試してみて下さい。
画面上端のメニューバーで『ホーム』タブを選択すると下のような書式メニューが表示されます。
これはWordの書式設定メニューと殆ど同じですが、最後の『ディクテーション』は便利なAI機能で、
話し言葉を録音して文字として記録するものです。
右横の▼をクリックすると話す言語が選べます。
各アイコンにマウスコンピューターを置くとその名称が表示されるので、興味のあるものを試してみて下さい。
〇豊富な挿入機能:
画面上端のメニューバーで『挿入』タブを選択すると下のような挿入メニューが表示されます。

『オンラインビデオ』 はYouTubeやGoogleフォト等のクラウド上にある動画のURLを入力すると動画を
張り付けて再生出来る。
『オーディオ』はこのボタンを押すと音の録音が始まり、録音した音は自由の再生できます。
『会議の詳細』はMicrosoftのOutlookのカレンダーに記録してある会議の記録を張り付ける機能です。
画面上端のメニューバーで『挿入』タブを選択すると下のような挿入メニューが表示されます。

『オンラインビデオ』 はYouTubeやGoogleフォト等のクラウド上にある動画のURLを入力すると動画を
張り付けて再生出来る。
『オーディオ』はこのボタンを押すと音の録音が始まり、録音した音は自由の再生できます。
『会議の詳細』はMicrosoftのOutlookのカレンダーに記録してある会議の記録を張り付ける機能です。
〇豊富な描画機能:
画面上端のメニューバーで『描画』タブを選択すると下のような挿入メニューが表示されます。

各々の筆や鉛筆をダブル・クリックして線の太さや色を選べます。色々な図形も簡単に描けます。
画面上端のメニューバーで『描画』タブを選択すると下のような挿入メニューが表示されます。

各々の筆や鉛筆をダブル・クリックして線の太さや色を選べます。色々な図形も簡単に描けます。