 On Line パソコン教室
On Line パソコン教室 
(1)パソコン教室の招待と申し込み

On Lineパソコン教室への招待メール:
On Line パソコン教室のほぼ1週間前に主催者から以下のようなGoogleメールで送られます。



On Line パソコン教室への参加申し込み:
参加申し込みするには、上記のGoogleメールの画面最下段にある『参加しますか?』。
に『はい』と応えればそれだけで良いのです。
その時点で参加を表明した方の名前の右隅にチェック・マークが入っています。
に『はい』と応えればそれだけで良いのです。
その時点で参加を表明した方の名前の右隅にチェック・マークが入っています。
(2)パソコン教室当日の参加の操作
 On line パソコン教室当日の予定時間の教室への参加手順:
On line パソコン教室当日の予定時間の教室への参加手順: ➀Googleにログオンし、Googleカレンダーを立ち上げます。
②そのGoogleカレンダーのパソコン教室当日の予定時間の欄にパソコン教室の予定が記入されているのを
確認する。
③パソコン教室の予定をクリックすると、自分が参加申し込みをしたと同じ画面が表示される。
④その画面の『GoogleMeetに参加する』をクリックする。
⑤自分の写真が写った下のような画面が表示される。
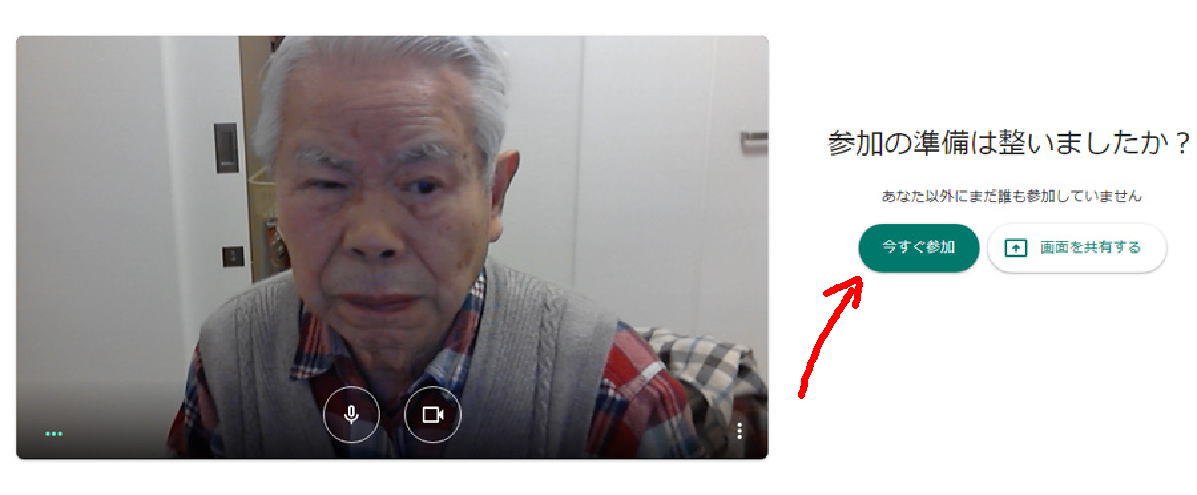
②そのGoogleカレンダーのパソコン教室当日の予定時間の欄にパソコン教室の予定が記入されているのを
確認する。
③パソコン教室の予定をクリックすると、自分が参加申し込みをしたと同じ画面が表示される。
④その画面の『GoogleMeetに参加する』をクリックする。
⑤自分の写真が写った下のような画面が表示される。
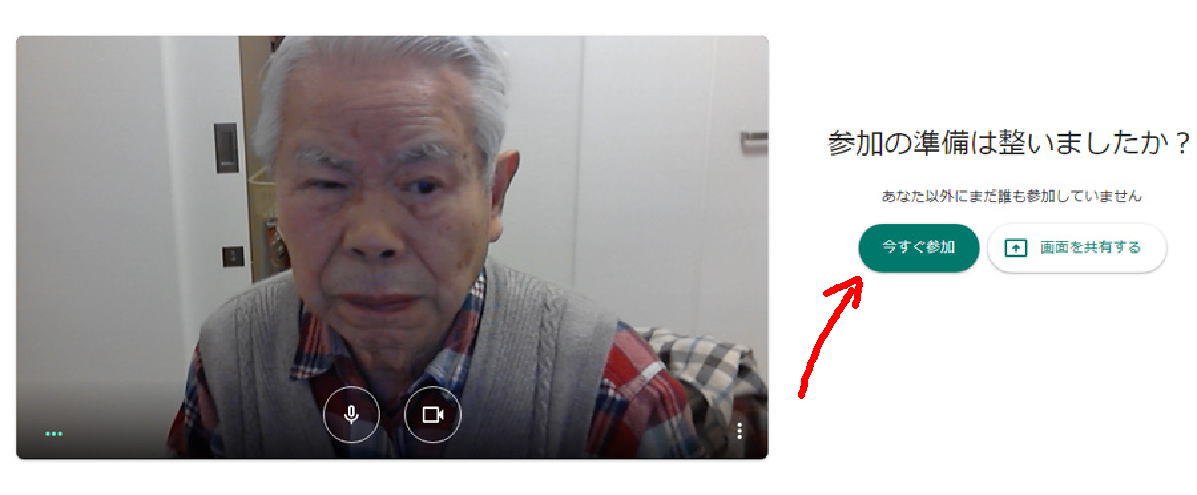
然し、この時点ではOn Lineレッスンに参加されてはいません。 更なる準備が必要です。
⑥自分の写真の下端中央のマイクとカメラがミュートになっていないか確かめる。
⑦自分の写真の下端左端の青い点『…』がチカチカしていれば自分にマイクが作動している。
⑧上の準備が整ったら、自分の写真右の『今すぐ参加』ボタンをクリックする。
⑨ すると、始めてオンライン教室に参加が実現して、その時点で参加者の顔写真が順次画面の中央に現れる。
⑥自分の写真の下端中央のマイクとカメラがミュートになっていないか確かめる。
⑦自分の写真の下端左端の青い点『…』がチカチカしていれば自分にマイクが作動している。
⑧上の準備が整ったら、自分の写真右の『今すぐ参加』ボタンをクリックする。
⑨ すると、始めてオンライン教室に参加が実現して、その時点で参加者の顔写真が順次画面の中央に現れる。

マイクとカメラの調整:
➀マイクとカメラがGoogleMeetソフトに認識されていない場合は;
②画面右下端の縦並びのその他のメニュー『…』をクリックして
③『設定』を選択する
④マイクとカメラの選定を色々変えてみる。
②画面右下端の縦並びのその他のメニュー『…』をクリックして
③『設定』を選択する
④マイクとカメラの選定を色々変えてみる。

参加者の顔写真の配列の変更:
➀参加者の顔写真の配列を変更したい場合は
②画面右下端の縦並びのその他のメニュー『…』をクリックする
③『レイアウトの変更』を選んで行うが、これは主催者が主として行うのので参加者は行う必要はない。
②画面右下端の縦並びのその他のメニュー『…』をクリックする
③『レイアウトの変更』を選んで行うが、これは主催者が主として行うのので参加者は行う必要はない。

画面共用:
画面共用はパソコン教室の講師が講義の為の材料として自分の画面を参加者に見せる為に使う。
或いは参加者が自分の質問を説明する為に講師や他の参加者に自分の画面を見せる為に使う。
従って、一般の参加者は何もしないで唯講師や質問者の示す画面を見るだけにします。
➀画面共用する人は、画面右下端の『画面共有』ボタンをクリックし、『全画面』を選択する。
『ウィンドウ』の選択するのは、特定のアプリの画面だけを共有するときに選択します。
②画面中央に現れた共有すべき画面が現れたら、その画面をクリックする
③その下の『共有』をクリックする。
④画面共用モードの終了は『画面共用の終了』ボタンをクリックすろ。
或いは参加者が自分の質問を説明する為に講師や他の参加者に自分の画面を見せる為に使う。
従って、一般の参加者は何もしないで唯講師や質問者の示す画面を見るだけにします。
➀画面共用する人は、画面右下端の『画面共有』ボタンをクリックし、『全画面』を選択する。
『ウィンドウ』の選択するのは、特定のアプリの画面だけを共有するときに選択します。
②画面中央に現れた共有すべき画面が現れたら、その画面をクリックする
③その下の『共有』をクリックする。
④画面共用モードの終了は『画面共用の終了』ボタンをクリックすろ。

オンライン教室中の注意事項:
➀このオンライン教室はGoogleMeetをカレンダーを使って開始するので予め参加を申し込んだ者だけを受け入れます。
従って上記に説明した以外の仕方での参加はレッスン妨害を防ぐ意味で拒否されます。
②講習開始時を除いて、講習中は出来るだけマイクをミュートしておいて下さい。
テレビの音や周りの雑音が入ると通信量が増えて通信回線が混乱しますので、
発言の折だけマイクをオンして下さい。
③途中で退席したい方は、画面下端中央の『赤い受話器』ボタンをクリック
して自由に退席して下さい。
従って上記に説明した以外の仕方での参加はレッスン妨害を防ぐ意味で拒否されます。
②講習開始時を除いて、講習中は出来るだけマイクをミュートしておいて下さい。
テレビの音や周りの雑音が入ると通信量が増えて通信回線が混乱しますので、
発言の折だけマイクをオンして下さい。
③途中で退席したい方は、画面下端中央の『赤い受話器』ボタンをクリック
して自由に退席して下さい。