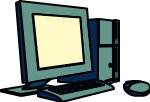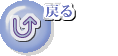(A)平成24年1月度例会:
同好会のブログの有効な使い方の確認をしました。
ブログはランダムな個人の投稿によって構成されますので、投稿に一定のルールがないと纏まりのない文章の集合体になってしまいます。従って、ブログ全体が自然と組織的に構成されるためには次のようなルールが必要となります。
- 新しい投稿を入力する時には必ず既存のカテゴリーの中から選んで指定しましょう。
このことによってランダムに入力された投稿はカテゴリー毎に纏められます。 - 既存の投稿に対する関連したコメントや回答等はその親記事に対するコメントとして入力しま
しょう。新規の投稿としてではなく元の投稿の右下隅のコメント・マークをクリックすればIDやパスワード
を入力する必要もなく簡単に元の投稿と同じスレッドの中にコメントを追加することが出来ます。
このことによって関連投稿は一つの同じスレッドの中に纏めて収められます。
月例会の記録には勉強会での内容も理解し難かった部分の補足も含めて纏められていますので、是非参考にして復習をしましょう。
ボランティアズ・カフェの会議室が4月と5月には利用できないので、その間の代替施設を探さなければいけない。千葉市内のプロミスのオフィスで会議室が無料で借りられるというので、A-さんが一度様子見に訪れて下さることになった。
(B)勉強会:

ボランティアズ・カフェの会議室での勉強会風景
(1)Windows7を使いこなそう
☆ ライブラリー機能
* ライブラリーの趣旨
特定の仕事又はプロジェクトの資料を元の保存場所と関係なく一ヵ所に集めて効率よく仕事をすることが出来る。謂わば自分専用のエクスプローラーを作成することです。 初期設定では、ライブラリーの中には「ドキュメント」「ピクチャー」「ビディオ」「ミュージック」の4つの仮想フォルダーが設定されている。ライブラリーの趣旨はこの他に自分専用の仕事又はプロジェクト別の仮想フォルダーを作ることです。
* 先ず、ライブラリーの中にその仕事のための仮想フォルダーを追加する。
右クリックしてライブラリ・フォルダーの中に仕事名を冠した仮想フォルダーを作成する。
例えば、「ホームページ同好会」という仮想フォルダーを作っておく。
* 仮想フォルダーの中にその仕事に関する仮想フォルダーを入れる。
エクスプローラーの中で仮想のフォルダーに入れたいフォルダーを指定して、「ライブラリーに 追加」のメニューをクリックしてライブラリーの中に論理的に入れる。
(注)コンピュータ上のどのフォルダーも追加できるが、リムーバムル・デバイス上のフォルダ ーは
追加できない。
* ライブラリーのメリット
従来のエクスプローラーを使って色々な場所に散在するファイルをアクセスする代わりに、ラ イブラリーに集中して仕事を効率的にすることが出来る。上の例では、「ホームページ同好会」に関する作業は全てこのライブラリーの仮想フォルダーをアクセスすれば事足りるので、仕事が大変効率よく行われる。
☆ タスクバー操作
* Programの起動 ショートカットの登録は;(Program名の右クリックで登録)
・ 最も頻繁に使うProgram: タスク・バーにアイコンで登録する
・ 次に頻繁に使うProgram: スタート・メニューに登録する
・ 頻繁に使わないが大事なProgram: デスクトップにアイコンで登録する
* ファイルのOpen
タスク・バーのProgramのアイコンかスタート・メニューのProgram名にマウス・ポイントを合わせると、最近使ったファイルの「ジャンプ・リスト」が表示されるので、その中からファイルを素早く開くことが出来る。
*ジャンプ・リストの2分割
通常の「ジャンプ・リスト」は時系列に並べられ、指定した数になると古いものから消えて行きます。
リストのファイル名を右クリックしで“いつも表示”ピンを立て、“最近使った”ファイルと区別して重要なファイルは「ジャンプ・リスト」から消えないようにすることが出来ます。“いつも表示”リストは上段に表示される。
☆ Window操作
* 複数ファイルの切り替え
タスク・バー上のProgramのアイコンをポイントして起動中のファイルにサムネイルを指定することが出来る。不要になったファイルはそのサムネイルの右上隅のXで閉じることが出来ます。
* 起動中の複数ウィンドウの中から特定ウィンドウの選択。
タスク・バー上のInternet Explorerのアイコンをポイントし表示される複数のウィンドウのサムネイルの中から一つを選択すると、他のウィンドウが透明化される。 Internet Explorerで複数のサイトを開いて切り替えながら作業するのに大変便利
* エアロ・シェイク
複数のウィンドウが表示されている時、1つのウィンドウのタイトル・バーをクリックしてシェイクすると他のウィンドウが最小化する。
* 2つ以上のウィンドウを上下或いは左右に並べて同時作業する。
タスク・バーを右クリック → 「ウィンドウを左右又は上下に並べて表示する」を選ぶと、複数のウィンドウが左右又は上下にきちんと並べて表示されるので、複数のタスクを同時作業するのに便利です。。
* ウィンドウのフリップ3D化
(Window-Key7 + Ctl + Tab)で作業中のすべてのウィンドウが立体的に表示される。
* 全てのウィンドウが透明化
タスク・バーの右下端の透明ボタン(デスク・トップ表示ボタン)をクリックすると開いている 全てのウィンドウが透明化されて、デスク・トップが現れる。
☆ 新検索機能:
スタート・ボタンの上の検索窓を使う超高速の検索機能で、 キー・ワードを入力するとファイル、プログラム、メール、キーワードを含むファイルをリスト・アップしてくれる。保存したファイルの場所が判らない時はこの高速検索でファイルを表示し、表示されたファイル名を右クリックして、メニューの中の「フォルダーの場所を開く」を選択すると、そのファイルの保存場所が判る。
☆ 完全に消去したファイルの復活
「ごみ箱」を空にした後でもファイルを復旧出来る大変有難い機能がWindows7にはある。 削除したファイルが保存されていたフォルダーを右クリックして「以前のバージョンの復元」を 選択し、ファイルを削除する前の「更新日時」を選択して、「復元ボタン」をクリックすれば良い。
(2)GALAXY タブレット端末の紹介
(A) NTTドコモのタブレット端末
(1) GALAXY TAB 10.1 LTE
* 今話題のクロッシイXi通信サービスで通信速度はMaxDown37.5Mbps、Up12.5Mbps
* 残念ながらまだカバー地域が首都圏の一部に限られる
* 10.1インチの大画面ディスプレイ、スリム軽量ボディ(565g)
* OSがGoogleのAndroid3.2搭載
* WiFi 及びUSBテザリング機能搭載、電話機能なし
(2) GALAXY TAB 7.0 Plus
* クロッシイXi通信サービスはなく、通信速度は3GのDown14Mbps、Up5.7Mbpsのみ参考;E-Mobile G4の通信速度はDown7.2Mbps、Up?
* しかし、NTTドコモの携帯電話がカバーする全国殆どで使える
* 7.0インチ(19.4㎝)の中画面ディスプレイ、スリム超軽量ボディ(345g)
* OSがGoogleのAndroid3.2搭載
* WiFi 及びUSBテザリング機能搭載、電話機能あり
* 端末値段:48,000円
月額使用料(定額データ・プラン):データ通信だけの基本2,500円 ~ 最高5,460円
現在キャンペーン割引で:データ通信だけの基本1,226円 ~ 最高4,704円
(B) Google Android3.2 OS
* Smart Phone及びTablett端末用のOS
* Application Softが豊富で、2012年1月現在で20万以上(殆どが無料または低額)
* Application Softの審査が甘いので悪質なSoftに要注意
* Google製なので斬新で、クラウド関係のアプリケーション・ソフトが多い
(3) 次回の例会とその討議テーマ
日時: 平成24年2月24日(第4金曜日)に予約が取れました。
テ―マ: 今回番外テーマで紹介した「GALAXY タブレット端末」と「そのOSであるAndroid」に就いてもう少し
詳しく紹介します。
その他希望があれば、バラバラでも結構ですからブログに投稿して出して下さい。