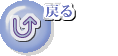Windows 7のライブラリー機能
ライブラリーの機能とメリット
ライブラリは 、お使いの PC またはネットワーク全体に散らばったファイルを簡単に見つけ、使用し、整理することができるようにする Windows 7 の新機能です。ライブラリを使用すると、実際にどこに保存されているかに関わらず、ファイルを一ヶ所で管理することができます。
たとえば、外付けハード ドライブと家族の PC、会社のノート PC 上にしまってあるスナップ写真の中から家族の写真だけを探してアルバムにまとめようとすると、今までは大変な手間でした。Windows 7 では、ただライブラリを作成し、「家族写真」のような名前を付けて、新しいライブラリに含めたいフォルダーの範囲を指定するだけです。あなたの写真は物理的に 3 つの別の場所に置かれたままですが、1 つの画面上に表示されるようになります。
Windows 7 には、ドキュメント、音楽、写真およびビデオ用のライブラリが用意されていますが、数クリックだけでこれらをカスタマイズしたり、独自のものを作成することができます。さらにライブラリを素早く並びかえたり統合したりすることもできます。たとえば、ドキュメントを種類別に分類し、画像を撮影日ごとに分類し、音楽をジャンルごとに分類することもできます。そしてこれらのライブラリを、ホーム ネットワーク上のメンバーと簡単に共有できます。(ホームグループ を参照してください)。
ライブラリの操作方法
☆ 新しいライブラリーを作る
1. [スタート] ボタン をクリックし、ユーザー名をクリックして (個人用フォルダーが開きます)、
左側のウィンドウの [ライブラリ] をクリックします。
2. ライブラリのツール バー で、[新しいライブラリ] をクリックします。
3. ライブラリの名前を入力し、Enter キーを押します。
☆フォルダーをライブラリに追加する
ライブラリには、さまざまなフォルダーのコンテンツがまとめて表示されます。さまざまな場所から同じライブラリにフォルダーを追加して、それらのフォルダーのファイルを 1 つのコレクションとして表示したり、整理したりできます。たとえば、外部ハード ドライブに画像が保存されている場合、そのハード ドライブのフォルダーを画像ライブラリリに追加しておくと、ハード ドライブがコンピューターに接続されている限り、そのフォルダーのファイルに画像ライブラリでアクセスできます。
☆コンピューターからライブラリーにフォルダーを追加する
1. タスク バーの [Windows エクスプローラー] ボタン をクリックします。
2. ナビゲーション ウィンドウ (左側のウィンドウ) で、追加するフォルダーを表示して、シングルクリックします
(ダブルクリックではありません)。
3. ツール バー (ファイル リストの上) で [ライブラリに追加] をクリックして、ライブラリをクリックします
(たとえば [ドキュメント])。
☆外部ハード・ドライブからライブラリー
外部ハード ドライブがコンピューターに接続され、コンピューターで認識されていることを確認します (詳細については、
「デバイスとプリンターをインストール、表示、および管理する」を参照してください)。
1. タスク バーの [Windows エクスプローラー] ボタン をクリックします。
2. ナビゲーション ウィンドウ (左側のウィンドウ) で、[コンピューター] をクリックし、外部ハード ドライブ上の追加対象
のフォルダーに移動します。
3. ツール バー (ファイル リストの上) で [ライブラリに追加] をクリックして、ライブラリをクリックします
(たとえば [ドキュメント])。
(注)
リムーバブル メディア デバイス (CD や DVD など) および USB フラッシュ ドライブのフォルダーは、ライブラリに追 加できません。のフォルダーを追加する
☆ネットワーク・フォルダーをライブラリーに追加する
ネットワーク フォルダーはライブラリに追加する前に、インデックスに追加するか、オフラインで使用できるようにしておく必要があります。ネットワーク フォルダーをオフラインで利用できるようにする方法については、「ライブラリ: よく寄せられる質問」を参照してください。
1. タスク バーの [Windows エクスプローラー] ボタン をクリックします。
2. 次のいずれかの操作を行います。
• ナビゲーション ウィンドウ (左側のウィンドウ) で、[ネットワーク] をクリックし、ネットワーク上の追加対象の
フォルダーに移動します。
• アドレス バーの左側にあるアイコンをクリックし、ネットワークのパスを入力して、Enter キーを押します。
その後、追加するフォルダーに移動します。
3. ツール バー (ファイル リストの上) で [ライブラリに追加] をクリックして、ライブラリをクリックします
(たとえば [ドキュメント])。
(注)
[ライブラリに追加] オプションが表示されない場合は、ネットワーク フォルダーがインデックス化されていないか、
オフラインで使用できない状態になっています。
☆ライブラリーからフォルダーを削除する
ライブラリ内のフォルダーを監視する必要がなくなった場合は、そのフォルダーを削除できます。ライブラリからフォルダーを削除しても、フォルダーとそのコンテンツは、元の場所からは削除されません。
1. タスク バーの [Windows エクスプローラー] ボタン をクリックします。
2. ナビゲーション ウィンドウ (左側のウィンドウ) で、フォルダーを削除するライブラリをクリックします。
3. ライブラリ ウィンドウで、ファイル一覧の上にある [対象フォルダー] の横の [<場所数> か所] をクリックします。
4. ダイアログ ボックスが表示されたら、削除するフォルダーをクリックし、[削除] をクリックして、[OK] をクリックします。