Wordの基礎入門
(1)画面とメニュー構成
Wordを開いた時の画面の上部 ( Office2010の場合 )


タイトルバー(1行目):
作業中のファイル名が表示される。 保存前は文書1が、保存後は指定したファイル名が表示される。
タイトルバーの領域をダブルクリックすると、画面が最大化されます。再度ダブルクリックすると元に戻ります。
タイトルバーの領域をダブルクリックすると、画面が最大化されます。再度ダブルクリックすると元に戻ります。

メニューバー(2行目):
Wordで可能な作業のメニューで、主要なタブは以下の様なものがあります:
- 『ファイル』 タブ: ファイルを開く、保存する、印刷する等
- 『ホーム』 タブ: 文書の入力、編集等
- 『挿入』タブ: 色々な部品を挿入する
- 『ページレイアウト』 タブ:文書のレイアウトやデザインを決める
- 『表示』 タブ: 文書の表示方法を決める
《閲覧モード》、《印刷レイアウト・モード》、《Webレイアウト・モード》、《アウトライン・モード》、《下書きモード》

リボン(3行目):
作業の詳細を指定する命令のメニュー

ステータス・バー(最下段の行):
文書作業の状況
(2)Wordの起動、既存のファイルを開く・保存する
Wordの起動の方法1:
[スタート・ボタン] → [すべてのプログラム] → [Microsoft Office] → [Microsoft Office word]
Wordの起動の方法2:
「スタート・ボタン] → [スタート・メニュー] → [Microsoft Office word]
[スタート・メニュー]に登録するには[Microsoft Office]のアイコンを右クリックして、
メニューから『スタート・メニューに表示する』を選ぶ。
[スタート・メニュー]に登録するには[Microsoft Office]のアイコンを右クリックして、
メニューから『スタート・メニューに表示する』を選ぶ。
Wordの起動の方法3:
タスクバーにピン止めした[Office word]のアイコンをクリックする。
[タスクバー]に登録するには[Office word]のアイコンを右クリックして、
メニューから『タスクバーに表示する』を選ぶ。
[タスクバー]に登録するには[Office word]のアイコンを右クリックして、
メニューから『タスクバーに表示する』を選ぶ。
既存のWordファイルを開く方法1:
[Wordを起動] → [ファイル・メニュー] → [開く] → [ライブラリーから目的のファイルを探す]
既存のWordファイルを開く方法2:
[タスクバーにあるWordのアイコンを右クリック] → [最近使ったファイルのリストから目的のファイルを選ぶ]
新規に作成したファイルを保存する法:
[ファイル] → [名前を付けて保存] → [名前を入力]→[ライブラリーから保存場所を選択] → [保存ボタン]
更新したファイルを同じ名前で保存する法:
タイトルバー左端2番目の上書き保存ボタン

をクリックする。
(3)文字入力と変換
言語バー

☆ ローマ字による日本語入力: [言語バーがあになっていることを確認]→[ローマ字で入力]→[変換キーを押す]
→[Enterキーを押す]
んのローマ字入力はnnで行う。
☆ 半角の英数字の入力: [言語バーがAになっていることを確認] → [英数字を入力]
『半角/全角』キーを押すと交互に切り替わる。言語バーがあとAの切り替えは選択方式。
(4)文字の切り取り・コピー

切り取り(移動)・コピー:
一度入力した文字列を移動したりコピーができます。これで入力・編集作業の効率がズット上がります。

切り取る(移動する)方法:
切り取る範囲をドラッグして指定してから、ツールバーにある「切り取り」ボタン

をクリックする。

コピーする方法:
コピーする範囲をドラッグして指定してから、ツールバーにある「コピー」ボタン

をクリックする。元の文字列は残ります。

切り取り・コピーした文字列を貼り付ける方法:
コピーする範囲をドラッグして指定してから、ツールバーにある「貼り付けボタン」

をクリックする。

切り取り・コピーの早い方法:
コピーする範囲をドラッグして指定してから、右クリックしてプルダウン・メニューの中から切り取り、コピー、貼り付けを 選択する。
この他に、ショート・カット・キーを使う方法もある: 切り取り:[Ctrl]+[x]、 コピー:[Ctrl]+[c]、貼り付け:[Ctrl]+[v]
(5)用紙サイズ・余白・向きを変更する
文書を印刷する際には:
用紙(A3、A4、ハガキなど)サイズや余白や印刷向き(縦横)等を指定しなければなりません。
用紙サイズを指定する方法:
『ページレイアウト』→『サイズ』

→ 『用紙のサイズ表から選択する』
四隅の余白を指定する方法:
『ページレイアウト』→『余白』

→ 『用紙の余白表から選択する』
印刷の向きを指定する方法:
『ページレイアウト』→『向き』

→ 『印刷の向きを縦か横かを選択する』
文字列の向きを指定する方法:
『ページレイアウト』→『文字の向き』

→ 『文字列の向きを縦か横かを選択する』
段組みを指定する方法:
『ページレイアウト』→『段組み』

→ 『段組み一覧から2段組みのような段組みの種類を選択する』
(6)文字数と行数を設定する
ページ設定は:
ページ設定グループの右下の矢印

をクリックすると表示されるページ設定ダイアグラムで実行される。
ページ内の文字数や行数の変更は:
ページ設定ダイアグラム内で実行できる。
ページ設定ダイアグラムでは:
ページ内で使用するフォント・サイズや余白の初期設定の変更も行える。
(7)書体・大きさを変更する

フォント(文字)の書式を設定する方法:
次の3つの方法があります:
A. リボンのコマンドボタンを利用する:
コマンドボタン

を操作する。
B. フォントのダイアログを開いて設定する。:
ダイアログ起動ボタン

をクリックしてページ設定画面でフォントを選択する。
C. ミニ・ツールバーから設定する:
設定する文字列を選択するとミニツールバーが半透明で表示されます。
マウスポインタでポイントすると

が表示されます。

フォントの種類01:
日本語のフォントは、「明朝体」と「ゴシック体」に大別することができます。
A. 明朝体は、横線に対して縦線が太く、横線の右端、曲り角の右肩に三角形の山(ウロコ)がある書体です。
B. ゴシック体は、横線と縦線の太さがほぼ同じで、ウロコが(ほどんど)ない書体です。
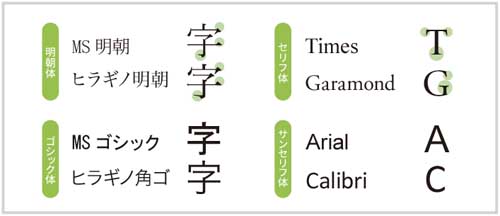
A. 明朝体は、横線に対して縦線が太く、横線の右端、曲り角の右肩に三角形の山(ウロコ)がある書体です。
B. ゴシック体は、横線と縦線の太さがほぼ同じで、ウロコが(ほどんど)ない書体です。
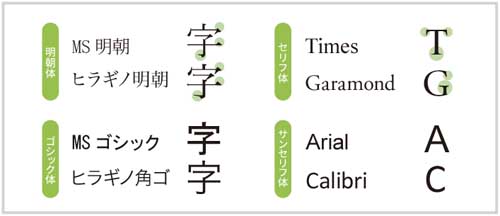

フォントの種類02:
欧文フォントは、4つに分けることができます。
A. 「セリフ」書体と呼ばれ、Times New Romanに代表されるような縦線が太く、ウロコのある書体です。
B. 「サンセリフ」書体と呼ばれ、線の太さが一様でウロコのない書体です。
サンセリフの代表は、ArialやHelvetica, Corbel, Calibri、Segoe UIです。
「サン」とは「ない」、「セリフ」とは「ウロコ」という意味です。
C. 「等幅」書体と呼ばれ、OCRBやCourier Newのようにすべての文字が同じ文字幅でデザインされている書体です。
D. 「プロポーショナル」書体と呼ばれ、文字の形によって、文字の幅が異なり、欧文としては読みやすい書体です。

A. 「セリフ」書体と呼ばれ、Times New Romanに代表されるような縦線が太く、ウロコのある書体です。
B. 「サンセリフ」書体と呼ばれ、線の太さが一様でウロコのない書体です。
サンセリフの代表は、ArialやHelvetica, Corbel, Calibri、Segoe UIです。
「サン」とは「ない」、「セリフ」とは「ウロコ」という意味です。
C. 「等幅」書体と呼ばれ、OCRBやCourier Newのようにすべての文字が同じ文字幅でデザインされている書体です。
D. 「プロポーショナル」書体と呼ばれ、文字の形によって、文字の幅が異なり、欧文としては読みやすい書体です。


フォントの選択:
世の中には数えきれないほど種類の書体がありますが全ての人が持っているとは限りません。
従って、ファイルで文書を他人に渡す場合は、標準的なパソコンに搭載されている書体を使うべきです。
長い和文でしたらMS明朝 や見出しやポスターなどにメイリオか游ゴシックがお勧めです。
一般に、明朝体はゴシック体に比べて細い書体なので、長い文章には明朝体が適切です。
英語であれば、サンセリフ書体よりも、セリフ体の方が長文に向いています。
和文の中に英単語を入れる場合は、「等幅」書体を使わず「プロポーショナル」書体を使った方が見栄が良い。
従って、ファイルで文書を他人に渡す場合は、標準的なパソコンに搭載されている書体を使うべきです。
長い和文でしたらMS明朝 や見出しやポスターなどにメイリオか游ゴシックがお勧めです。
一般に、明朝体はゴシック体に比べて細い書体なので、長い文章には明朝体が適切です。
英語であれば、サンセリフ書体よりも、セリフ体の方が長文に向いています。
和文の中に英単語を入れる場合は、「等幅」書体を使わず「プロポーショナル」書体を使った方が見栄が良い。
(8)太字や斜体や色を設定する

太字の設定:
太字にする文字を選択し → [ホーム]タブの[フォント]グループにある[太字]

をクリックする。

斜体の設定:
斜体にする文字を選択し → [ホーム]タブの[フォント]グループにある[斜体]

をクリックする。

下線のを引く:
下線を引く文字を選択し → [ホーム]タブの[フォント]グループにある[斜体]

をクリックする。

フォントの色を設定:
下線を引く文字を選択し → [ホーム]タブの[フォント]グループにある[フォントの色]

の

をクリックして選ぶ。
(9)網掛け・囲み・ルビ振り
網掛けの設定:
網掛けする文字文字列を選択し → [ホーム]タブの[フォント]グループにある[網掛け]

をクリックする。
囲みの設定:
囲む文字列を選択し → [ホーム]タブの[フォント]グループにある[囲み]

をクリックする。
ルビを振る:
ルビを振る文字列を選択し → [ホーム]タブの[フォント]グループにある[ルビ]

をクリックしてルビ・ダイアグラムで設定する。
設定した書式の解除:
書式を解除文字列を選択し → [ホーム]タブの[フォント]グループにある[解除]

をクリックする。
(10)左揃え・中央揃えにする

文字列の左揃え:
左揃えする文字文字列を選択し → [ホーム]タブの[フォント]グループにある[左揃え]

をクリックする。

文字列の中央揃え:
中央揃えする文字文字列を選択し → [ホーム]タブの[フォント]グループにある[中央揃え]

をクリックする。
(11)文書を箇条書きにする
文書を番号なし箇条書き:
ドット付箇条書きする文書を選択し → [ホーム]タブの[フォント]グループにある[ドット付箇条書き]

の

をクリックして箇条書きの種類を選ぶ。
文書を番号付き箇条書き:
番号付箇条書きする文書を選択し → [ホーム]タブの[フォント]グループにある[番号付箇条書き]

の

をクリックして項目番号の種類を選ぶ。
(12)操作を取り消す(一つ前に戻る)
直前の操作の取り消し:
直前の操作が間違いだったら → タイトル・バー左端の[取り消し]

をクリックするればよい。
(13)表を作成し、文字や計算式を挿入する

表の挿入:
① マウスで挿入位置を指定する。
② メニューの挿入タブ→リボンの表→表の挿入画面で縦横のマス目を指定すると表が挿入される。
③後は各マス目(これをセルという)にデータを入力して行けばよい。
② メニューの挿入タブ→リボンの表→表の挿入画面で縦横のマス目を指定すると表が挿入される。
③後は各マス目(これをセルという)にデータを入力して行けばよい。

文字列を表にする:
入力済の文字列を表に納めることも出来ます。
文字列の各列はTabキーで区切られるか、コンマ, 区切られていればよい。
後は文字列の範囲を指定してから、表の挿入の操作をすればよい。
文字列の各列はTabキーで区切られるか、コンマ, 区切られていればよい。
後は文字列の範囲を指定してから、表の挿入の操作をすればよい。

表のレイアウト調整:
各セルにデータを入力し終ったら、次のように簡単に表のレイアウト(表の幅や列の幅)を自動調整出来ます。
① 表に内部の何所かをクリックすると、メニューバアーにレイアウトタブが現れる。
② そのタブの自動調整リボンの下向き矢印をクリックして、プルダウン・リストを表示させる。
③ 列幅を内容物のサイズに合わせるのであれば、『文字列の幅に合わせる』を指定する。
④ 表の幅を用紙のサイズに合わせるのであれば、『ウィンドウ・サイズに合わせる』を指定する。
① 表に内部の何所かをクリックすると、メニューバアーにレイアウトタブが現れる。
② そのタブの自動調整リボンの下向き矢印をクリックして、プルダウン・リストを表示させる。
③ 列幅を内容物のサイズに合わせるのであれば、『文字列の幅に合わせる』を指定する。
④ 表の幅を用紙のサイズに合わせるのであれば、『ウィンドウ・サイズに合わせる』を指定する。

表のデザイン調整:
表のレイアウト調整が終ったら、次のように簡単に表のデザイン(表の見栄)を自動調整出来ます。
① 表に内部の何所かをクリックすると、メニューバアーにデザインタブが現れる。
② そのデザイン・タブの表のスタイル・リボンの下向き矢印をクリックして、スタイル一覧を表示させる。
③ スタイル一覧から好みのスタイルを選べば、表の見栄は一段と良くなります。
④ 選んだスタイルは必ずしも罫線が望みどうりに描かれていなけらば、書式で罫線を書きます。
① 表に内部の何所かをクリックすると、メニューバアーにデザインタブが現れる。
② そのデザイン・タブの表のスタイル・リボンの下向き矢印をクリックして、スタイル一覧を表示させる。
③ スタイル一覧から好みのスタイルを選べば、表の見栄は一段と良くなります。
④ 選んだスタイルは必ずしも罫線が望みどうりに描かれていなけらば、書式で罫線を書きます。

表の罫線を引く:
表のデザイン指定が終り、罫線を引くためには、次のように既定のパターンから簡単に引くことが出来ます。
① 表に内部の何所かをクリックすると、メニューバアーにデザインタブが現れる。
② 罫線を引きたいセルまたは範囲を選んでから、スタイル一覧を表示させる。
③ 罫線リボンの下向き矢印をクリックして、罫線パターン一覧から好みのパターンを選べば、罫線が引かれます。
① 表に内部の何所かをクリックすると、メニューバアーにデザインタブが現れる。
② 罫線を引きたいセルまたは範囲を選んでから、スタイル一覧を表示させる。
③ 罫線リボンの下向き矢印をクリックして、罫線パターン一覧から好みのパターンを選べば、罫線が引かれます。

計算式の挿入:
表のセルに計算式を挿入して列や行の中身の合計や平均その他の計算をさせることが出来ます。
① 計算式を挿入したいセルを選ぶと、メニューバアーにレイアウトタブが現れる。
② レイアウトタブのデータリボンの下向き矢印をクリックして表示される計算式アイコンをクリックします。
③ 表示された『計算式』 ダイアログの中で『計算式』と『表示形式』を入力すれば入力した計算結果が指定したセルに現れます。
① 計算式を挿入したいセルを選ぶと、メニューバアーにレイアウトタブが現れる。
② レイアウトタブのデータリボンの下向き矢印をクリックして表示される計算式アイコンをクリックします。
③ 表示された『計算式』 ダイアログの中で『計算式』と『表示形式』を入力すれば入力した計算結果が指定したセルに現れます。

計算式の挿入:
表のセルに計算式を挿入して、列や行の中身の合計や平均その他の計算をさせることが出来ます。
① 計算式を挿入したいセルを選ぶと、メニューバアーにレイアウトタブが現れる。
② レイアウトタブのデータリボンの下向き矢印をクリックして表示される計算式アイコンをクリックします。
③ 表示された『計算式』 ダイアログの中で『計算式』と『表示形式』を入力すれば入力した計算結果が指定したセルに現れます。
① 計算式を挿入したいセルを選ぶと、メニューバアーにレイアウトタブが現れる。
② レイアウトタブのデータリボンの下向き矢印をクリックして表示される計算式アイコンをクリックします。
③ 表示された『計算式』 ダイアログの中で『計算式』と『表示形式』を入力すれば入力した計算結果が指定したセルに現れます。

行の合計:
同一行の左側の数字が入っているセルの合計を求めるには:
『計算式』は =sum(left) と入力し、『表示形式』は 少数以下を表示しないなら #,##0 を指定します。
『計算式』は =sum(left) と入力し、『表示形式』は 少数以下を表示しないなら #,##0 を指定します。

列の合計:
同一列の上側の数字が入っているセルの合計を求めるには:
『計算式』は =sum(above) と入力し、『表示形式』は 少数以下を表示したいなら #,##0.00 を指定します。
『計算式』は =sum(above) と入力し、『表示形式』は 少数以下を表示したいなら #,##0.00 を指定します。

列の合計:
同一行の左側の数字が入っているセルの積を求めるには:
『計算式』は =b2*c2 と入力し、『表示形式』は 円サインと少数以下を表示したいなら ?#,##0;(?#,##0) を指定します。
上の式中: b2 はB列・2行のセルを指し、c2 は C列・2行のセルを指します。
『計算式』は =b2*c2 と入力し、『表示形式』は 円サインと少数以下を表示したいなら ?#,##0;(?#,##0) を指定します。
上の式中: b2 はB列・2行のセルを指し、c2 は C列・2行のセルを指します。
