第1章 EXCELの画面
0.1 EXCELの概要
表計算ソフトとは:
「表計算ソフト」は、表を作成してデータの集計、分析、自動計算を行うためのソフトウェアです。
きれいにレイアウトした見やすい表を作ったり、数値を入力して自動的に計算される表を作ったり、表の数値を元にグラフの作成なんかもできます。
たとえば、こんなときにExcelを使うと便利ですね。
*計算が必要な伝票の作成に。
*グラフ入りの数値報告書の作成に。
*年賀状や季節のご挨拶状に使う住所録の作成に。
きれいにレイアウトした見やすい表を作ったり、数値を入力して自動的に計算される表を作ったり、表の数値を元にグラフの作成なんかもできます。
たとえば、こんなときにExcelを使うと便利ですね。
*計算が必要な伝票の作成に。
*グラフ入りの数値報告書の作成に。
*年賀状や季節のご挨拶状に使う住所録の作成に。
EXCELの表とは:
Excelの四角いマス目は「セル」といいます。
セルの位置は列の名前(横方向にA,B,C…)と行数(縦方向に1,2,3…)で表しています。
たとえば新しいExcelファイルを開いたとき、一番左上のセルは「A1」です。
セルの位置は列の名前(横方向にA,B,C…)と行数(縦方向に1,2,3…)で表しています。
たとえば新しいExcelファイルを開いたとき、一番左上のセルは「A1」です。
セルとは:
Excelの画面をみると、たくさんのマスが表示されていませんか?このマスのことをセルといいます。
Excelでは、このセルを使って文字を入力したり、表計算を行ったりします。
また、セルの罫線や背景色を変更したりと、色々な編集も行えます。
Excelでは、このセルを使って文字を入力したり、表計算を行ったりします。
また、セルの罫線や背景色を変更したりと、色々な編集も行えます。
行と列とは:
セルが横方向に繋がったものを行、セルが縦方向に並んだものを列といいます。
行は「1・2・3…」と数字で表します。一番上の行1行、2番目は2行です。
列は「A・B・C…」とアルファベットで表します。1番左の列はA列、左から2番目の行はB列です。
行は「1・2・3…」と数字で表します。一番上の行1行、2番目は2行です。
列は「A・B・C…」とアルファベットで表します。1番左の列はA列、左から2番目の行はB列です。
ブックとシートとは:
Excelのファイルのことをブックといいます。
シートとは、セルが並んだページのことです。
新規にブックを作成したときは、通常シートは3枚あります。用途によって、シートは追加できます。
また、一つのブックの中に複数あるシートを、分割して別のブックに保存することも可能です。
シートとは、セルが並んだページのことです。
新規にブックを作成したときは、通常シートは3枚あります。用途によって、シートは追加できます。
また、一つのブックの中に複数あるシートを、分割して別のブックに保存することも可能です。
1.1 EXCELの起動・終了
新規のEXCEL起動:
新規にEXCELファイルを作成するためにEXCELプログラムを起動する時はEXCELアイコンをクリックする。 EXCELアイコンはタスクバーにピン留めしておくのがお勧めです。
再度のEXCEL起動:
既存のEXCELファイルを編集するためにEXCELプログラムを起動する時は、EXCELアイコンを右クリックして、 最近のファイル一覧から目的のファイルを選んでクリックする。
勿論、EXCELアイコンをクリックして、EXCELを起動してから、『ファイル』→『開く』の手順でもよい。
EXCELの終了:
画面右上の角にある「閉じる」ボタンXをクリックして終了する。。
1.2 EXCEL2010の画面
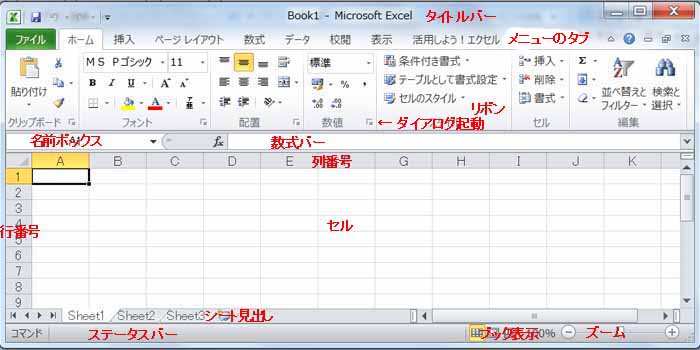

タイトルバー:
作業中のブック名が表示される。 保存前はBook1が、保存後は指定したブック名が表示される。
ダブル・クリックすると最大画面になり、再度ダブル・クリックすると元に戻る。
ダブル・クリックすると最大画面になり、再度ダブル・クリックすると元に戻る。

メニューバー:
作業の種類を示す幾つかのタブで構成され、
『ファイル』タブ:ファイルを開いたり閉じたり、印刷する作業を指定する。
『ホーム』タブ:データを入力したり編集したりする作業を指定する。
『挿入』タブ:ブックの中に色々な部品を挿入する作業を指定する。
『ページレイアウト』タブ:ブックのレイアウトやデザインを規定する作業を指定する。
『数式』タブ:ブックのレイアウトやデザインを規定する作業を指定する。
『データ』タブ:ブックのレイアウトやデザインを規定する作業を指定する。
『校閲』タブ:ブックのレイアウトやデザインを規定する作業を指定する。
『表示』タブ:ブックのレイアウトやデザインを規定する作業を指定する。
『ファイル』タブ:ファイルを開いたり閉じたり、印刷する作業を指定する。
『ホーム』タブ:データを入力したり編集したりする作業を指定する。
『挿入』タブ:ブックの中に色々な部品を挿入する作業を指定する。
『ページレイアウト』タブ:ブックのレイアウトやデザインを規定する作業を指定する。
『数式』タブ:ブックのレイアウトやデザインを規定する作業を指定する。
『データ』タブ:ブックのレイアウトやデザインを規定する作業を指定する。
『校閲』タブ:ブックのレイアウトやデザインを規定する作業を指定する。
『表示』タブ:ブックのレイアウトやデザインを規定する作業を指定する。

リボン:
タブで指定した作業中の具体的なコマンド(命令)の集合で:
『クリップボード』、『フォント』、『配置』、『数値』、『スタイル』等の作業種別にグループ分けされています。
『クリップボード』、『フォント』、『配置』、『数値』、『スタイル』等の作業種別にグループ分けされています。

ブックとシート:
画面に出ている表の部をブックと言い、ブックの周りの部分を含めてワークシート(シート) を形成し、 EXCELのファイルは複数のワークシートから構成されています。

シート見出し:
この見出しで表示したいシートを選択したり、移動したり削除したりします。既定のシート名のsheet1,sheet2などは判り易い名前に変更できます。

セル:
セルは縦・横で囲まれた格子で、テータを入力する箱です。マウスで選択されたセルをアクティブ・セルと言い、
黒枠で囲まれ、その位置は名前ボックスに表示されます。
黒枠の右隅の黒点はフィルハンドルと言い、数字や数式等の連続入力が出来る便利な機能です。
黒枠で囲まれ、その位置は名前ボックスに表示されます。
黒枠の右隅の黒点はフィルハンドルと言い、数字や数式等の連続入力が出来る便利な機能です。
1.3 画面上の特別操作
リボンの非表示:
タブをクリックすると、リボンのコマンドのエリアが非表示になる。 再度クリックすると元通りに戻る。
画面の最大化:
タイトルバーをダブルクリックすると、画面が最大表示になる。 再度ダブルクリックすると元通りに戻る。